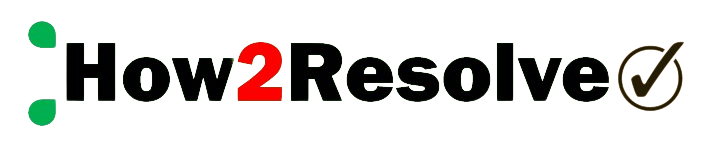-
1
Downloading Office Deployment Tool and Creating Configuration file:
-
2
Installing Microsoft Office:
-
3
Activating the Microsoft Office:
-
4
Conclusion:
In today's digital age, having reliable office software is essential for both personal and professional tasks. Microsoft Office stands out as a comprehensive suite that offers a variety of tools like Word, Excel, and PowerPoint, which are indispensable for document creation, data analysis, and presentations. This article aims to guide you through the process of downloading and installing Microsoft Office for free, ensuring you have access to these powerful tools without any cost. By following the steps outlined, you'll be able to unlock the full potential of Microsoft Office, enhancing your productivity and efficiency.
Note: This is not a cracked version. This is under the program offered by Microsoft.
1. Downloading Office Deployment Tool and Creating Configuration file:
1. Please click the link HERE to download the Office Deployment Tool from the official Microsoft Website.
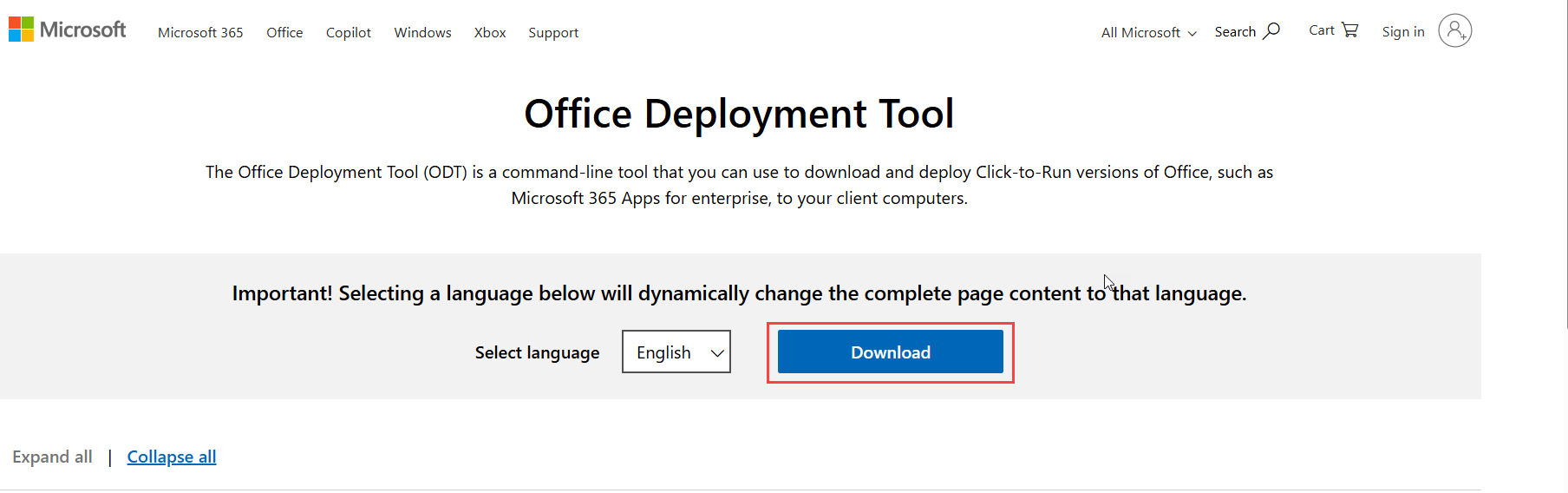
2. Create a new folder wherever you have downloaded the Office Deployment Tool and rename it according to your preference, such as "MS Office".

3. Launch the Office Deployment Tool, agree to the terms and conditions, select the folder we created, and click OK. You will see a message stating "Files extracted successfully".
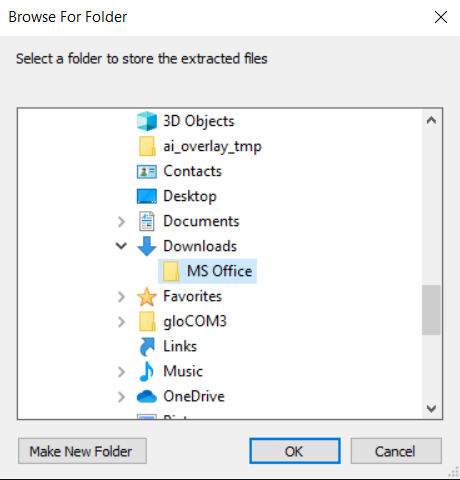
4. Open the extracted files in the folder, locate the highlighted files as shown in the screenshot, and delete them.
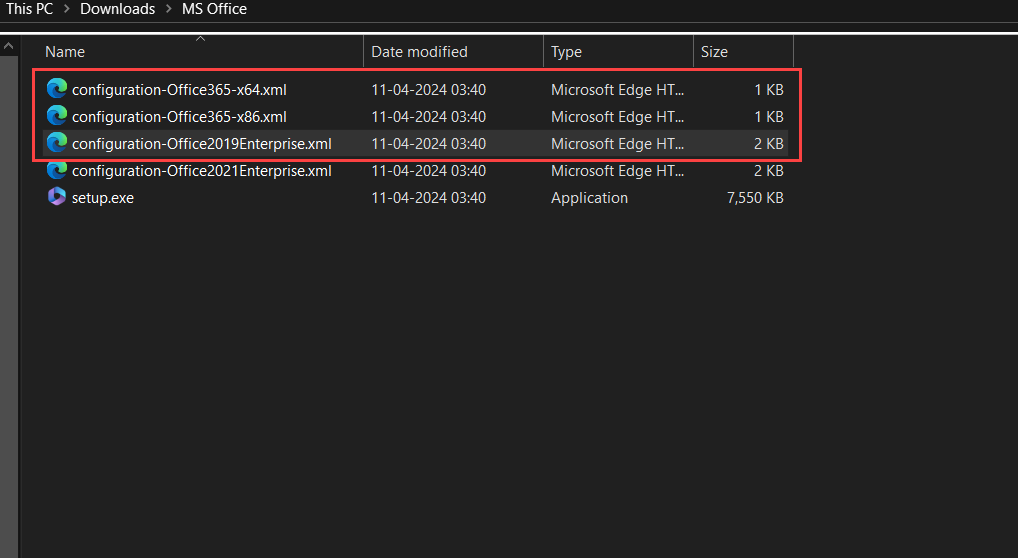
5. Copy the below text.
<Configuration>
<Add OfficeClientEdition="64" Channel="PerpetualVL2024">
<Product ID="ProPlus2024Volume" PIDKEY="2TDPW-NDQ7G-FMG99-DXQ7M-TX3T2" >
<Language ID="en-us" />
</Product>
</Add>
<RemoveMSI />
<Property Name="AUTOACTIVATE" Value="1" />
</Configuration>6. Go to the created folder (MS Office) and open the "configuration-Office2021Enterprise" file.
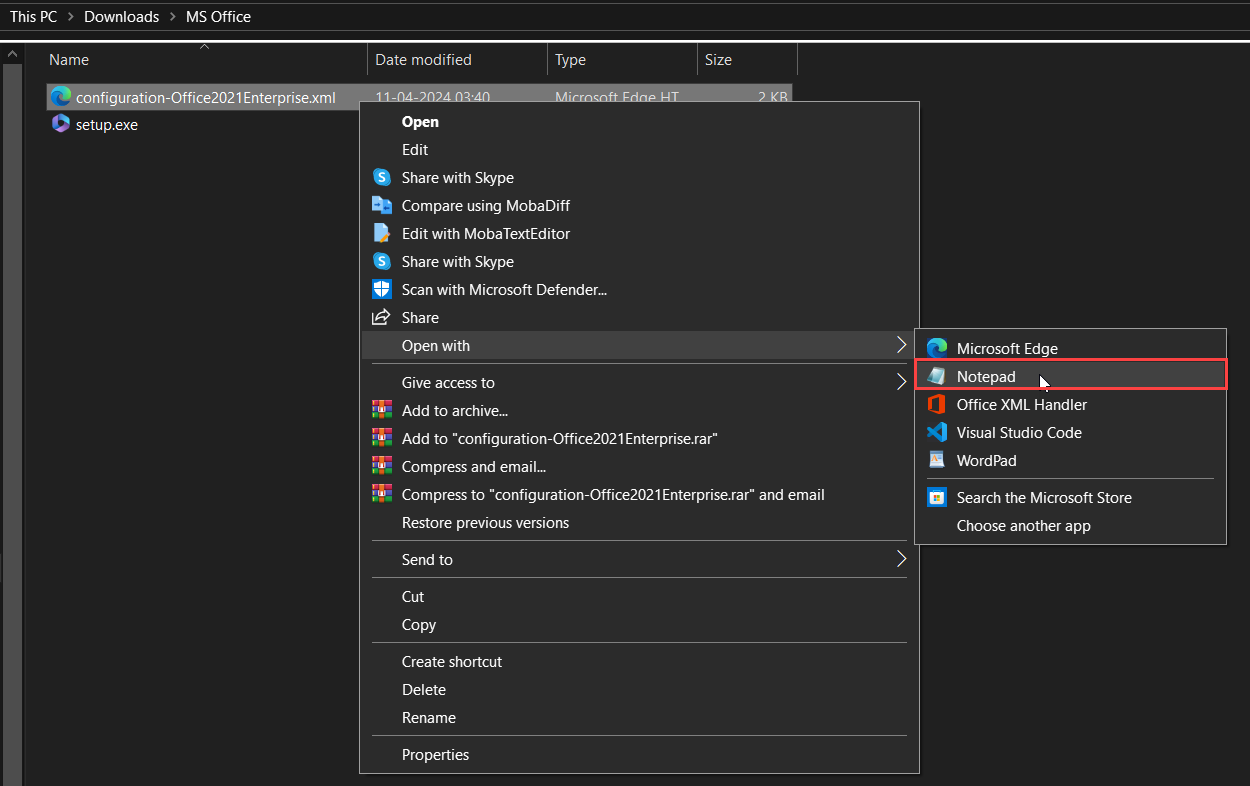
7. Select all text in the "configuration-Office2021Enterprise" file and delete it. After that, paste the previously copied text from step number 5 and click on 'Save As'.
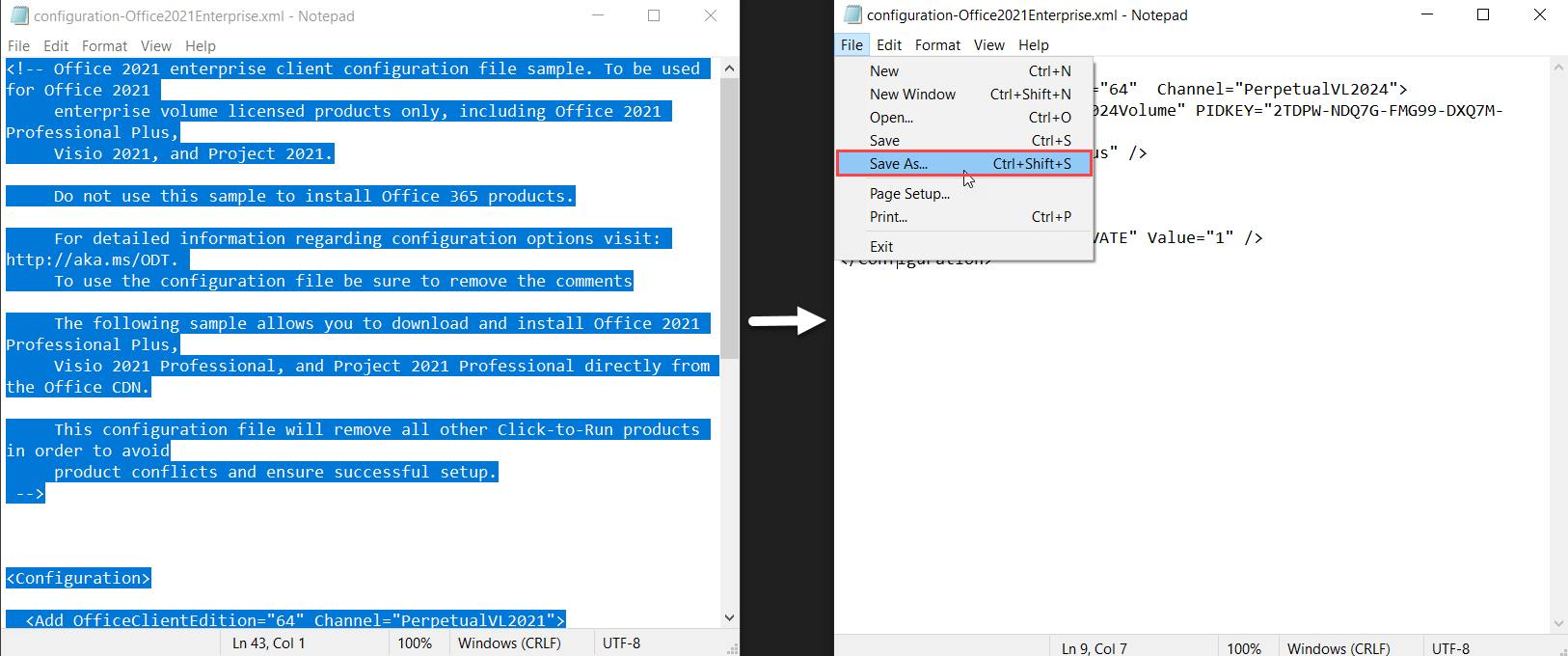
8. Rename and save the file as 'configuration.xml' in the same folder.
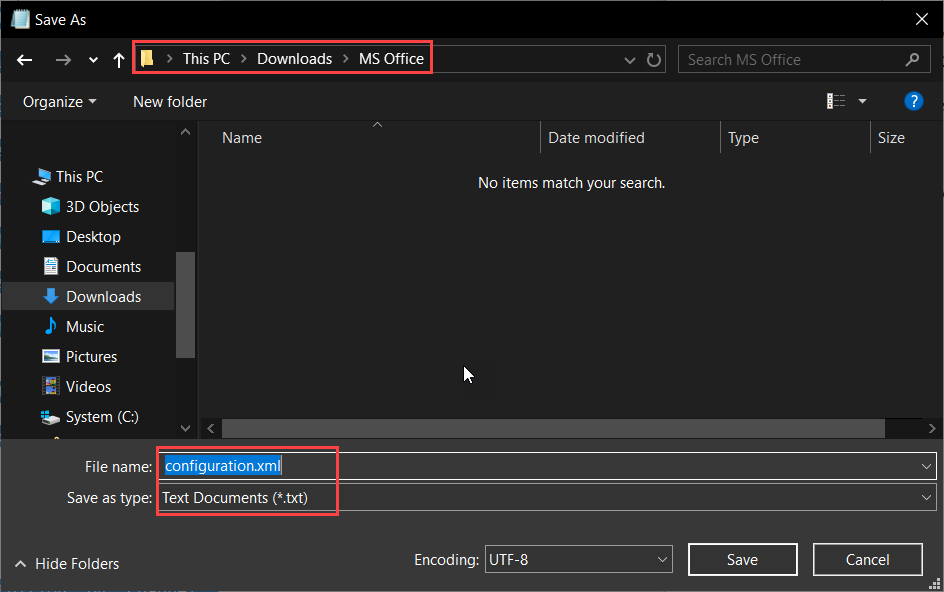
9. Open the folder and delete the "configuration-Office2021Enterprise" file.
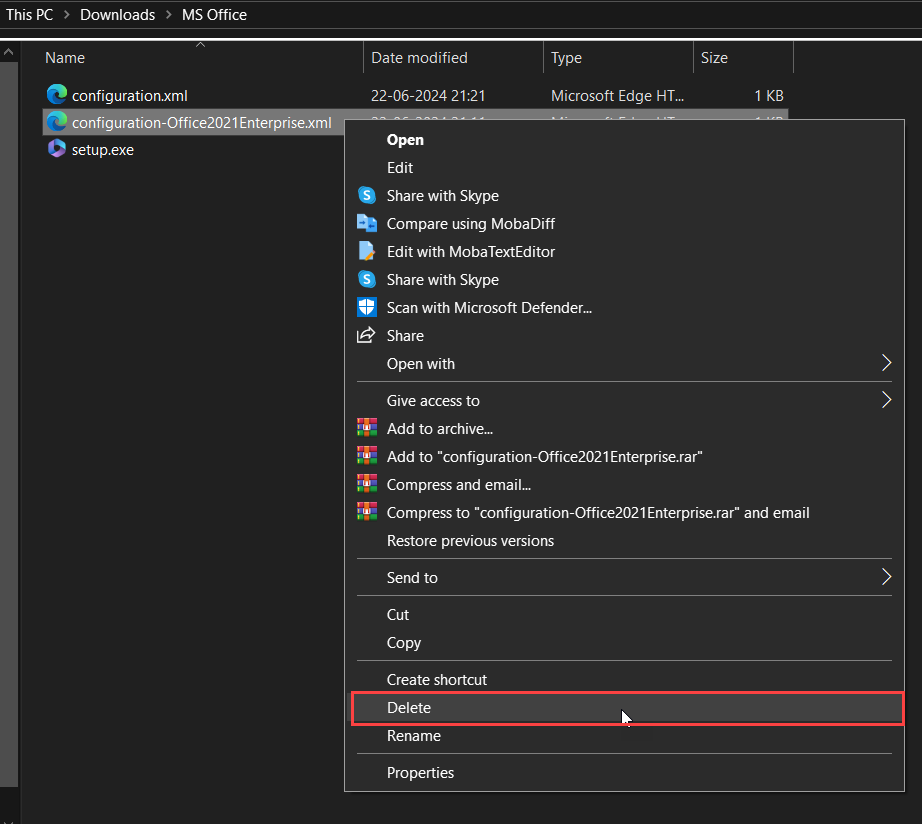
10. Move the folder to your system's C drive.
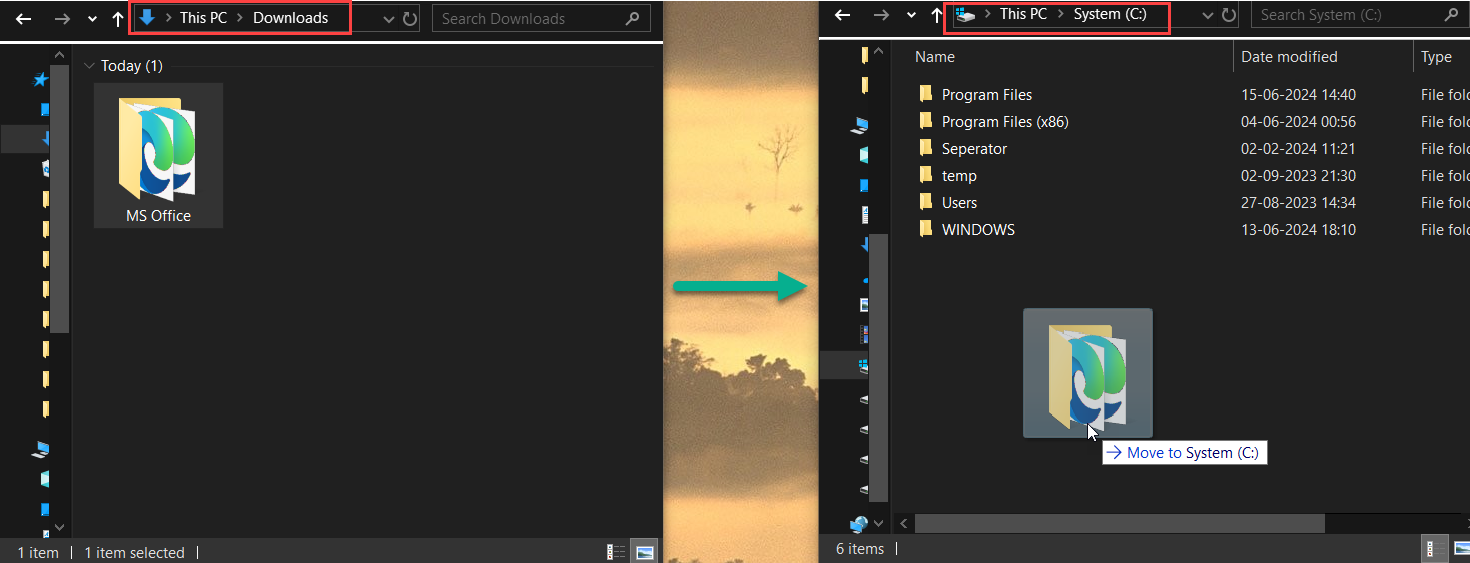
2. Installing Microsoft Office:
1. Search for "CMD" using the Windows search bar and run it as Administrator.
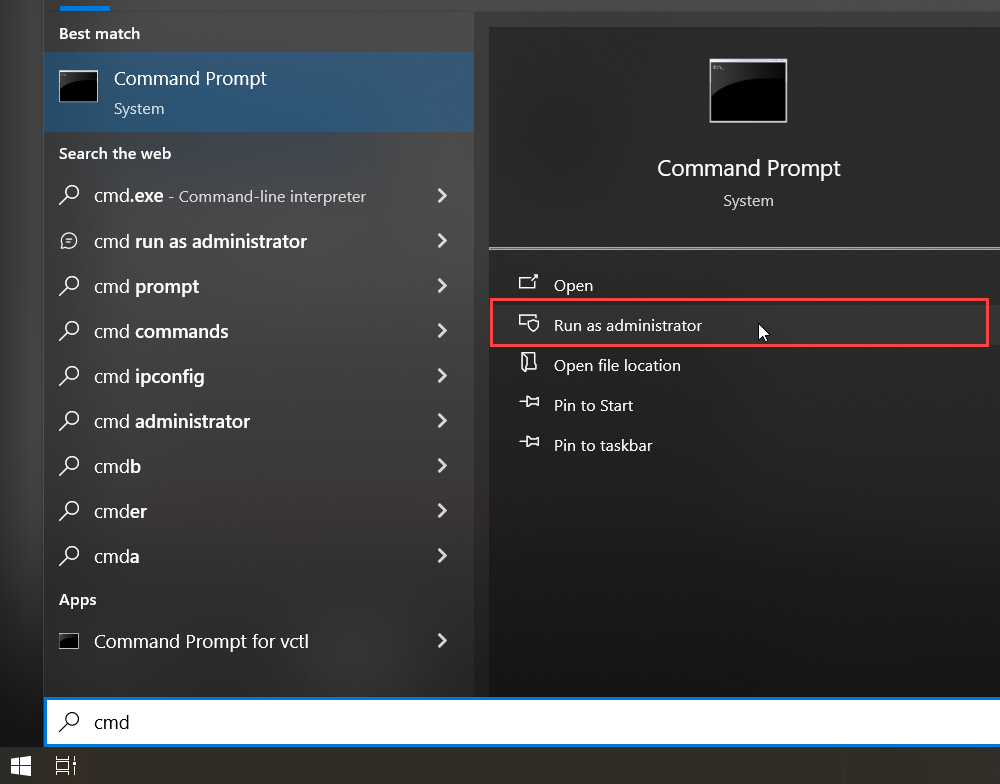
2. Type the following commands one by one in the "CMD" window. You may copy and paste as well:
cd C:\MS Office
Press Enter.
NOTE: I created the name of the folder as "MS Office" so I used the command "cd C:\MS Office." If you have used any other name, please replace the name accordingly. That is, "cd C:\Your Folder Name."
setup.exe /configure configuration.xmlPress Enter.
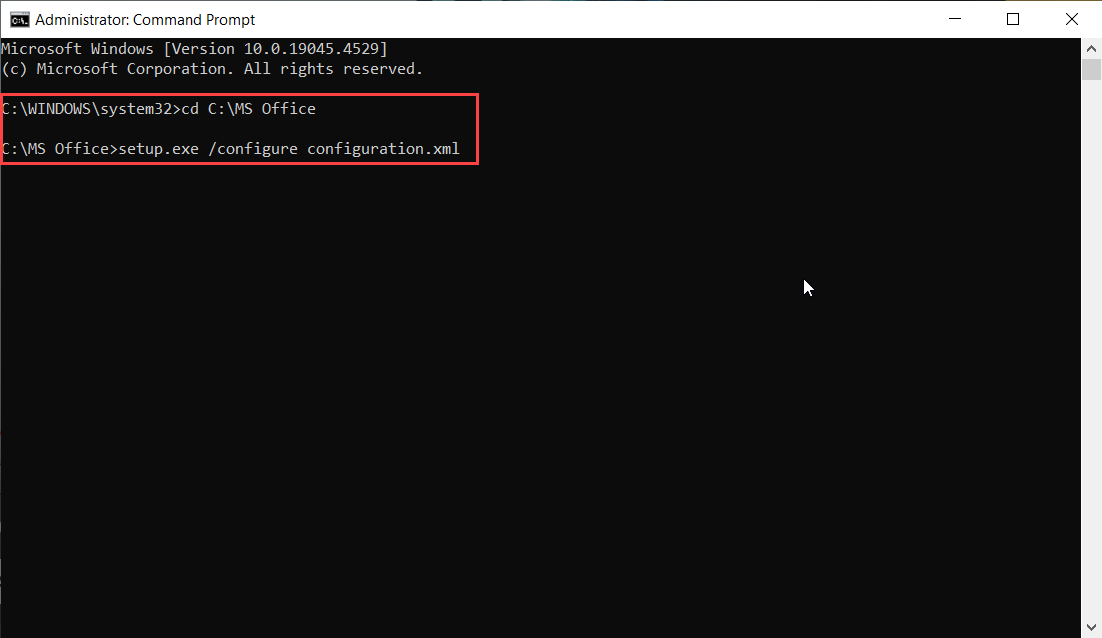
3. After pressing the enter button, you will see the installation window as follows:
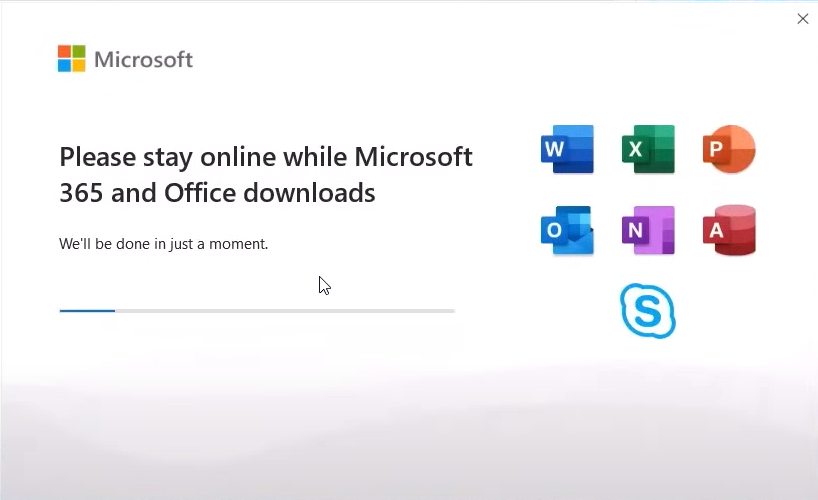
Please wait for the installation to complete. After the installation has finished, close the installation window, and you will be able to use the MS Office tools.
3. Activating the Microsoft Office:
1. To activate the product, open any Office application like Word, Excel, or Outlook, then click on 'Account', select 'Change Product Key', enter the key, and click on 'Activate Office'. Please use the activation key mentioned below to activate the software provided by Microsoft:
2TDPW-NDQ7G-FMG99-DXQ7M-TX3T2
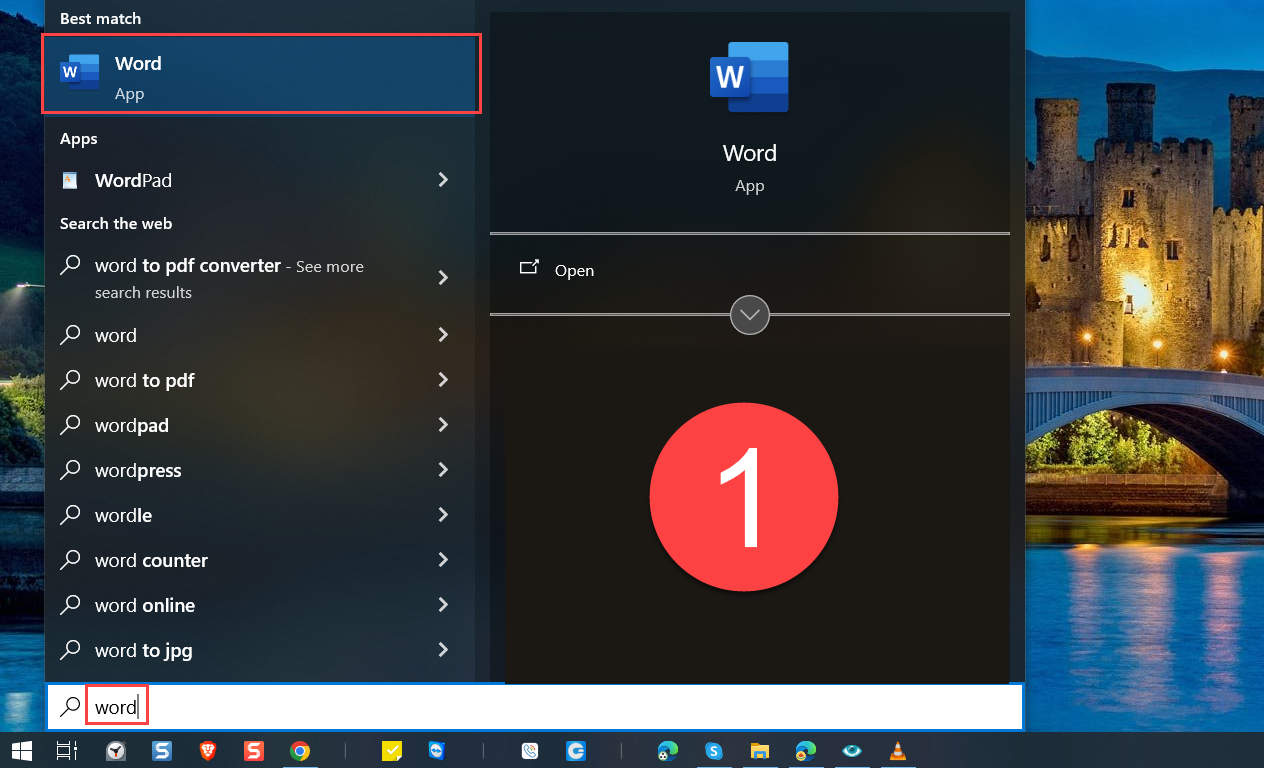
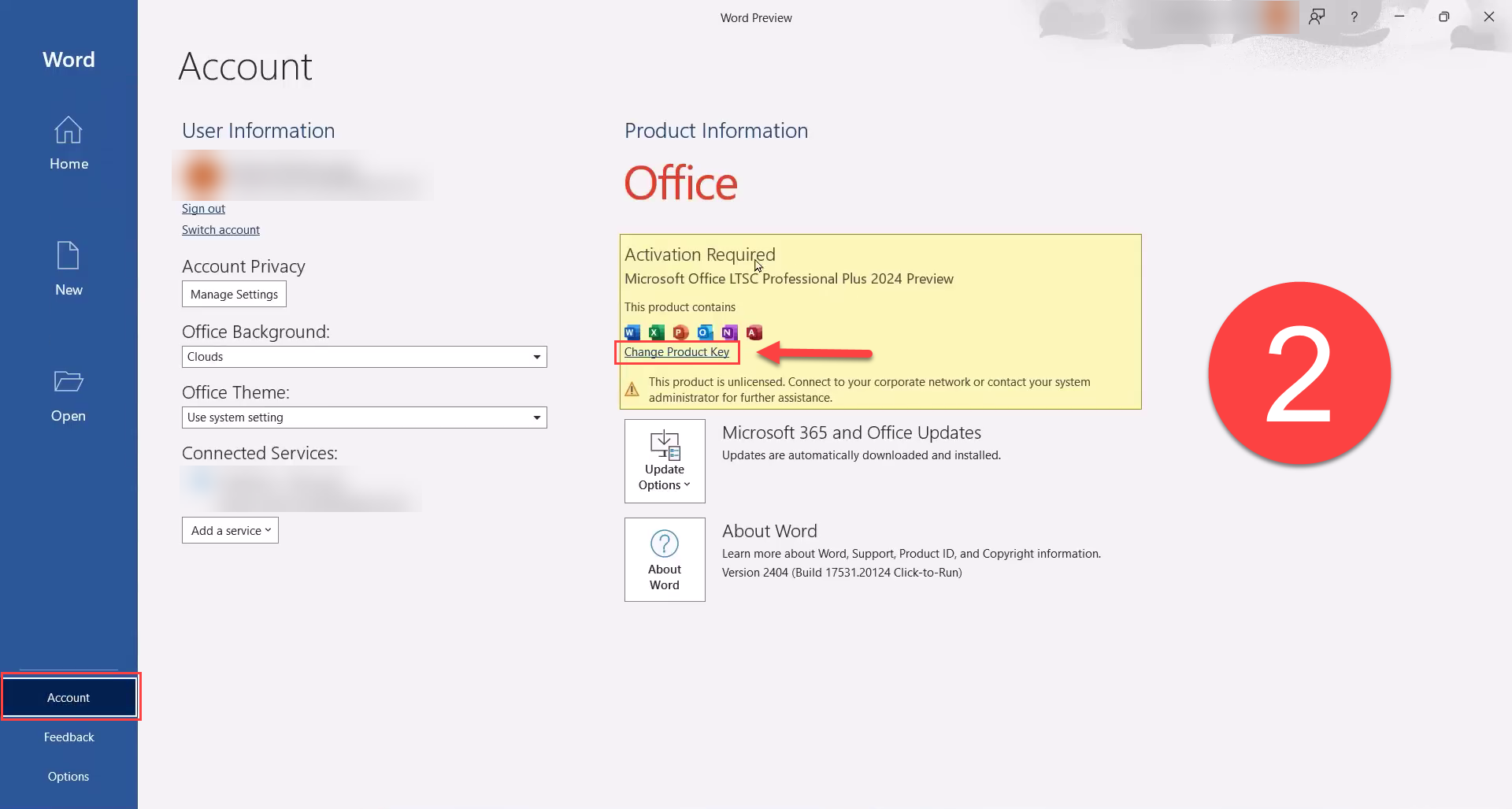
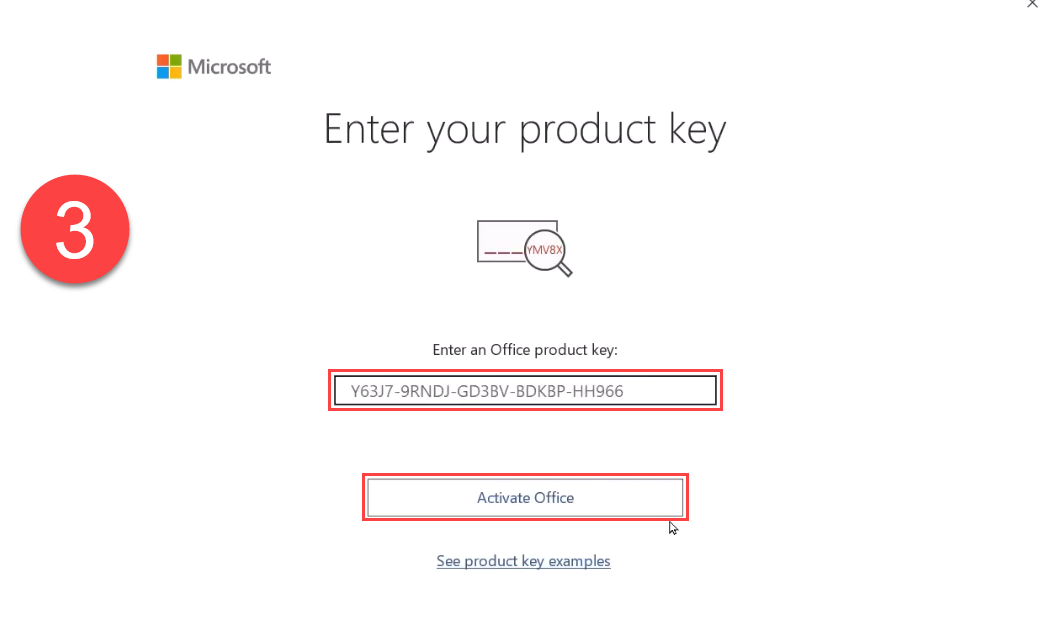
2. After clicking on the 'Activate Office' button, please restart Office. You will get the window shown below; please choose the highlighted option as shown in the image (I want to activate the software over the Internet).
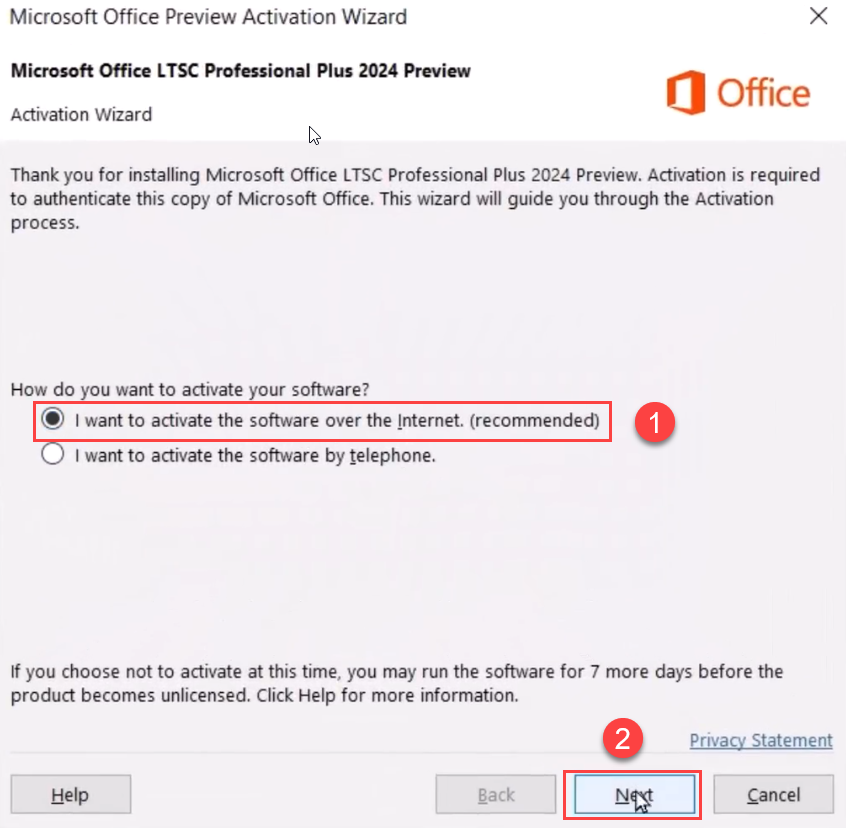
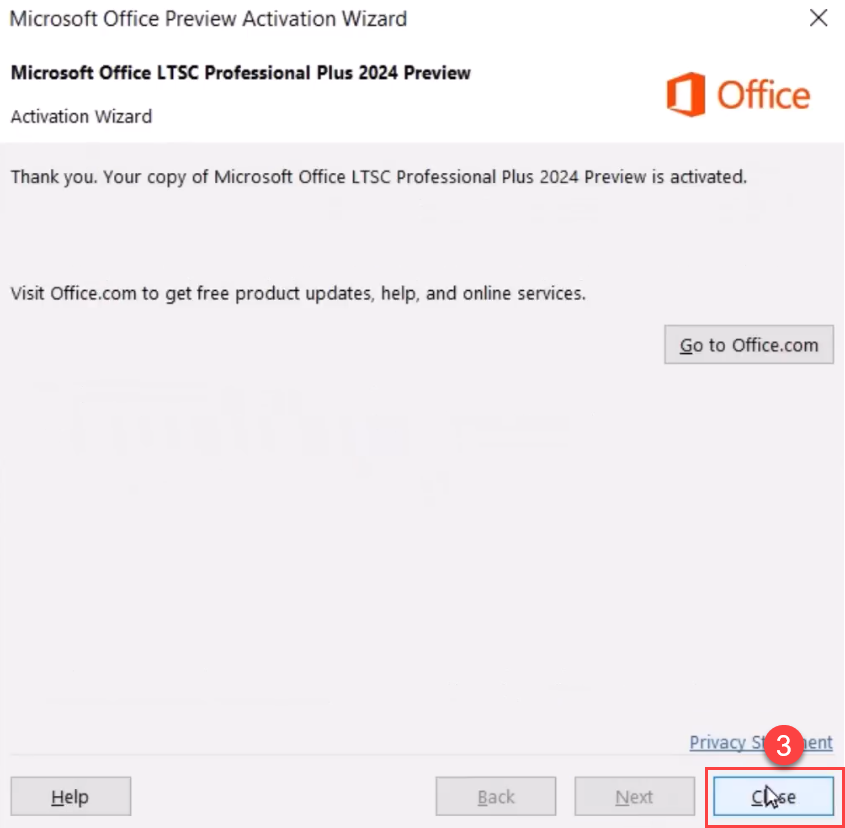
3. Please restart Office (MS Word) to apply the changes. After restarting Office, you will find that the product has been successfully activated.
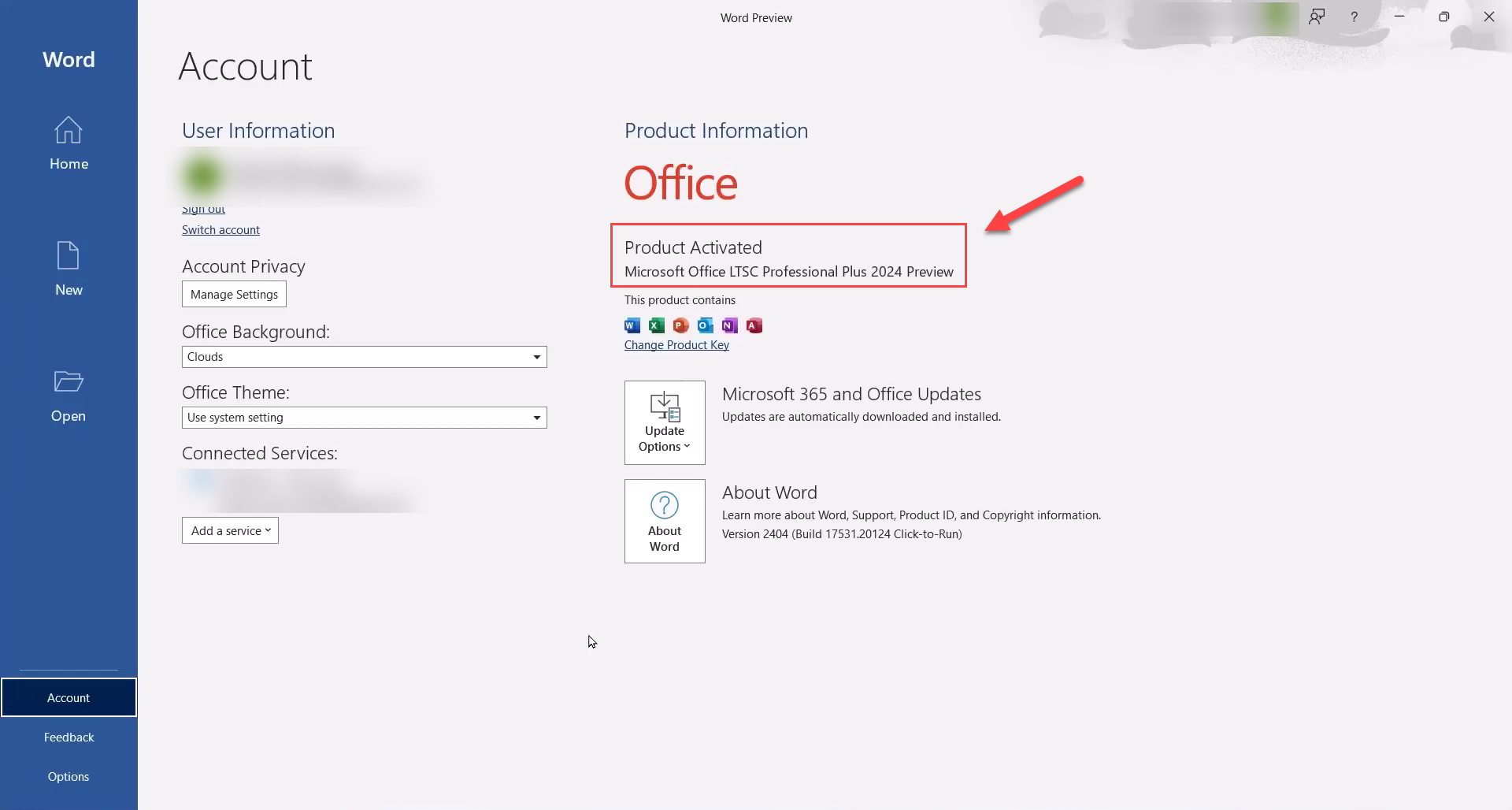
4. Conclusion:
In this way, you may install the latest version of MS Office. If you face any issues, please write a comment below. We will reply with a detailed solution as soon as possible. If you like the article, please leave a rating.
If you want an article on any other topic, please let us know by commenting, and we will write the article.